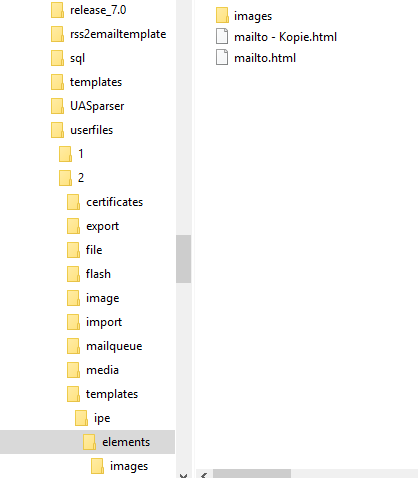
Bei der Erstellung von E-Mailings kann der Assistent verwendet werden, um einen E-Mail-Inhalt zu erstellen. Mit dem Assistenten muss der Nutzer kein Layout im integrierten WYSIWYG-Editor selbst erstellen, sondern verwendet eine vorgefertigte E-Mail Vorlage und füllt diese mit Inhalten. Diese vorfertigte E-Mail-Vorlage besteht aus normalen HTML, jedoch mit speziellen Tags, die die Bearbeitung ermöglichen. Beispiele für diese speziellen E-Mail-Vorlagen finden Sie unter Menü E-Mailings - E-Mail-Vorlagen oder im Verzeichnis newsletter_templates (Dateien Wizard-Sample*).
Tags
| <singleline></singleline> | Ermöglicht es dem Nutzer den enthaltenen einzeiligen Text
zu ändern. Ein etwaiger Vorgabetexte darf keine HTML-Formatierungen
enthalten, es muss eine reine einzeilige Zeichenkette sein.
Mit dem zusätzlichen Attribut tableofcontentstitle="true" können Sie den Assistenten anweisen einen anklickbaren Eintrag im Inhaltsverzeichnis zu erzeugen, falls ein Inhaltsverzeichnis-Tag enthalten ist. Geben Sie das Attribut label="beliebiger einzeiliger Text" an, so dass im Bearbeitungsdialog dieser Text als Feldbezeichner für das Eingabefeld angezeigt wird. Beispiele: <h1><singleline>Überschrift</singleline></h1> <h1><singleline tableofcontentstitle="true">Überschrift, die ebenfalls im Inhaltsverzeichnis angezeigt wird</singleline></h1>
|
| <multiline></multiline> | Ermöglicht es dem Nutzer formatierten mehrzeiligen Text
einzugeben bzw. den Text zu ändern. Dem Nutzer wird bei Bearbeitung des
Textbereichs der WYSIWYG-Editor mit verminderten Umfang dargestellt.
Geben Sie das Attribut label="beliebiger einzeiliger Text" an, so dass im Bearbeitungsdialog dieser Text als Feldbezeichner für das Eingabefeld angezeigt wird. Beispiel: <multiline> <div>Mehrzeiliger Text<br><br>der ebenfalls <b>formatiert</b> werden kann.</div> </multiline>
|
| <tableofcontents></tableofcontents>
|
Fügt an dieser Stelle das Inhaltsverzeichnis üblicherweise
in Listenform ein. Die Einträge des Inhaltsverzeichnisses müssen mit <tableofcontentstitle></tableofcontentstitle>
gekennzeichnet werden. Alle Bezeichnungen der Inhaltsverzeichniseinträge
werden aus <singleline></singleline>
mit Attribut tableofcontentstitle="true"
Einträgen übernommen.
Beispiel: <h2>Inhalt</h2>
|
| <repeater></repeater> | Kennzeichnet einen wiederholbaren Block, der ebenfalls
verschoben werden kann. Klickt der Nutzer im Assistenten auf "Neues
Standard-Element", dann wird dieser Block erneut darunter eingefügt.
Ein repeater-Block kann Elemente mit Tags <singleline>,
<multiline> oder <tableofcontents> und alle anderen
HTML-Elemente enthalten.
Fügen Sie das Attribut editable="true" optional hinzu, damit der Nutzer den CSS-Style des Blocks anpassen kann. Geben Sie das Attribut label="beliebiger einzeiliger Text" an, damit anstelle der Schaltflächen-Bezeichnung "Neues Standard-Element" der eigene Text angezeigt wird. Geben Sie das Attribut disableOtherElements="true" an, damit die Schaltfläche "Anderes Element" nicht dargestellt wird. Es können danach nur noch die Elemente verwendet werden, die in der Vorlage vorgegeben sind (Beispiel Wizard-Sample (0).htm im newsletter_templates-Verzeichnis).
Beispiel: <h2>Inhalt</h2> <repeater> <h1><singleline tableofcontentstitle="true">Überschrift, die ebenfalls im Inhaltsverzeichnis angezeigt wird</singleline></h1> <div> <multiline> <div>Mehrzeiliger Text<br><br>der ebenfalls <b>formatiert</b> werden kann.</div> </multiline> <img src="http://www.superwebmailer.de/images/swm.gif" /> </div> </repeater>
Hinweise:
|
Attribute für bestimmte HTML-Elemente
| img | Fügen Sie das Attribut editable="true" hinzu,
damit der Nutzer das Bild gegen ein anderes Bild tauschen kann. Geben Sie
im img-Tag Höhe/Breite an, dann wird das durch den Nutzer eingefügte
Bild automatisch auf diese Höhe/Breite verkleinert dargestellt. Wird
keine Höhe/Breite angegeben, dann wird das Bild in seiner
Original-Größe dargestellt.
Geben Sie das Attribut label="beliebiger einzeiliger Text" an, so dass im Bearbeitungsdialog dieser Text als Feldbezeichner für das Eingabefeld angezeigt wird. Vergeben Sie beim Bild das CSS-Attribut "max-width: <breite>px", um die maximale Breite eines Bildes festzulegen. Wird später ein Bild gewählt, dann wird bei abweichender Bildbreite der Dialog zur Größenänderung eines Bildes angezeigt und diese Breite für das Bild vorgeschlagen. Der Anwender kann diese Breite bestätigen, muss dies aber nicht.
Hinweis: Befindet sich dieser HTML-Tag innerhalb eines <multiline>-Tags dann wird das Attribut editable="true" ignoriert und damit die Bearbeitung des Elements direkt im WYSIWYG-Editor ermöglicht. Beispiel: <img src="http://www.superwebmailer.de/images/swm.gif" editable="true" />
|
| hr | Fügen Sie das Attribut editable="true" hinzu,
damit der Nutzer die Eigenschaften der horizontalen Line ändern kann.
Geben Sie das Attribut label="beliebiger einzeiliger Text" an, so dass im Bearbeitungsdialog dieser Text als Feldbezeichner für das Eingabefeld angezeigt wird. Hinweis: Befindet sich dieser HTML-Tag innerhalb eines <multiline>-Tags dann wird das Attribut editable="true" ignoriert und damit die Bearbeitung des Elements direkt im WYSIWYG-Editor ermöglicht. Beispiel: <hr editable="true" />
|
| a | Fügen Sie das Attribut editable="true" hinzu,
damit der Nutzer das Ziel des Hyperlinks und den sichtbaren Link-Text
ändern kann.
Geben Sie das Attribut label="beliebiger einzeiliger Text" an, so dass im Bearbeitungsdialog dieser Text als Feldbezeichner für das Eingabefeld angezeigt wird. Hinweis: Befindet sich dieser HTML-Tag innerhalb eines <multiline>-Tags dann wird das Attribut editable="true" ignoriert und damit die Bearbeitung des Elements direkt im WYSIWYG-Editor ermöglicht. Beispiel: <a href="http://www.superwebmailer.de" editable="true">SuperWebMailer Webseite</a>
Buttons mit abgerundeten Ecken (border-radius) Verwenden Sie diesen Code, unter etwaiger Abwandlung der Farben und border-Radius, um Schaltflächen mit abgerundeten Ecken in HTML-E-Mails, auch im Outlook, darstellen zu lassen: <div class="LinkAsButton"> Wichtig der Kommentarblock für die Outlook-Darstellung muss sich direkt vor dem Link <a...> befinden, keine Leerzeile einfügen, nur dann wird der Inplace Editor Änderungen des Links in diesem Kommentarblock übernehmen. Bei der Änderung im Kommentarblock wird nach href= gesucht, um den Link zu ändern. Der anzuzeigende Text wird durch Zeichenkettenvergleich ersetzt, daher muss der Text im Kommentarblock genau mit der Angabe im Link übereinstimmen.
|
| ul oder ol | Fügen Sie das Attribut editable="true" hinzu,
damit der Nutzer die einzelnen Listelemente und die Aufzählungszeichen
der Liste ändern kann.
Geben Sie das Attribut label="beliebiger einzeiliger Text" an, so dass im Bearbeitungsdialog dieser Text als Feldbezeichner für das Eingabefeld angezeigt wird. Hinweis: Befindet sich dieser HTML-Tag innerhalb eines <multiline>-Tags dann wird das Attribut editable="true" ignoriert und damit die Bearbeitung des Elements direkt im WYSIWYG-Editor ermöglicht. Beispiel: <ol editable="true">
|
Zielgruppen vordefinieren
In der E-Mail-Vorlage kann das Attribut target_groups="zielgruppe1
zielgruppe2..." zur Anzeige nur für eine bestimmte Zielgruppe
für jeden HTML-Tag vordefiniert werden. Sollte das Attribut für ein
bearbeitbares Element vordefiniert werden, dann kann der Nutzer die
Zielgruppenvorgabe per Mausklick später im Assistenten ändern.
Hinweis: Die Schaltfläche zum Ändern der Zielgruppe wird nur
im Assistenten angezeigt, wenn auch Zielgruppen definiert wurden.
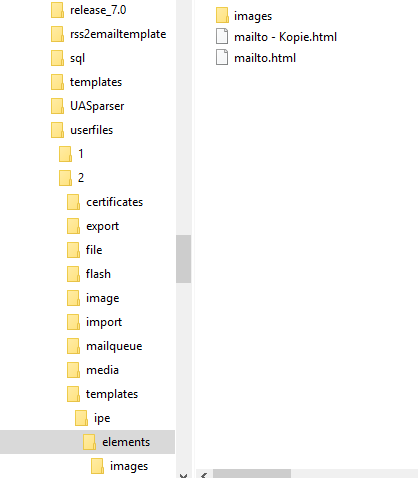
Eigene Elemente, die beim Klick auf "Anderes Element" angezeigt werden sollen
Sie können eigene Elemente definieren, die beim Klick auf "Anderes Element" dem Nutzer angezeigt und eingefügt werden können. Diese eingefügten Elemente dürfen nur HTML-Code-Teile (Snippets) enthalten, z.B. für ein bearbeitbares Bild
<div style="text-align: center"
editable="false">
<img src="images/noimage.gif" alt="Alt text"
border="0" vspace="5" hspace="5" editable="true"
/>
</div>
Der HTML-Code muss valide, dass heißt alle Tags müssen in der korrekten Reihenfolge geschlossen sein. Ebenfalls dürfen im HTML-Code nur HTML-Tags verwendet werden, dei von allen E-Mail-Programmen unterstützt werden. JavaScript, ActiveXControls, Java Applets oder Videos sind nicht erlaubt.
Der eigenen HTML-Code muss als einzelne Datei in das Verzeichnis userfiles/<id des admin-nutzers>/templates/ipe/elements gespeichert werden. Ein Bild mit gleichen Dateinamen, jedoch Dateierweiterung .png, sollte in das Verzeichnis userfiles/<id des admin-nutzers>/templates/ipe/elements/images mit einer Größe von 130x100 Pixeln gespeichert werden. Ist kein Bild vorhanden, dann wird ein Standard-Bild verwendet.
Hinweise zum Assistenten allgemein
Siehe dazu auch